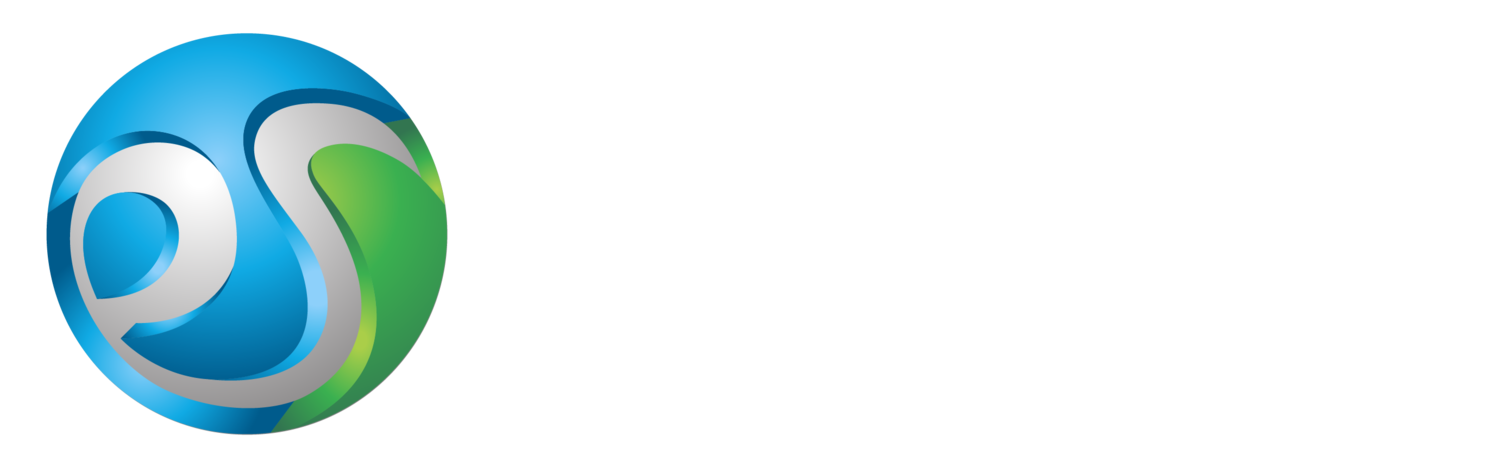Source: Unsplash
As a designer, it's important to know the ins and outs of the software you use. AutoCAD is a detailed and precise program that allows you to create 2D and 3D drawings - but it can also be complex and time-consuming if you don't know how to use it efficiently. That's why we've put together a list of 6 AutoCAD common commands that every designer should know. So read on, and level up your AutoCAD game today!
Use The Line Tool To Create Clean Lines
To use the line tool, select the Line button on the Draw panel of the AutoCAD ribbon. The cursor will change to a crosshair. Click where you want the beginning of the line to be and then click again where you want the end of the line to be. A straight line will be drawn between those two points.
You can also use the line tool to draw curves. To do this, hold down the Shift key while clicking to create points along the curve. AutoCAD will automatically create a smooth curve between the points.
The line tool can be used to create any type of line you need in your AutoCAD drawings. It’s a handy tool to have in your arsenal and can help you create clean, professional drawings.
Use The Polygon Tool To Create Shapes With Straight Sides
AutoCAD offers a Polygon tool that you can use to create shapes with straight sides. The Polygon tool is found on the Home tab, in the Draw panel.
To create a polygon, first click where you want to start drawing the polygon. Then, click again to define the next point. Continue clicking points to define the shape of the polygon. When you’re finished, press Enter or Esc to finish.
You can also use grips to edit polygons. For example, if you want to adjust the angle of one of the sides, drag the grip at that side. You can also move a whole polygon by dragging its center grip. Polygons can be used for a variety of purposes, such as creating floor plans, diagrams, or illustrations.
Use The Circle Tool to Create Perfect Circles
To use the Circle tool, simply click where you want the center of the circle to be, then drag out the radius of the circle. You can also specify the dimensions of the circle by typing in the desired radius or diameter.
When creating circles, it’s important to note that AutoCAD will always try to create a perfect circle. However, there may be times when you need to adjust the shape of the circle. In these cases, you can use the Circle Edit tool.
The Circle Edit tool can be found in the Modify panel on the Home tab. This tool lets you adjust the size, position, and shape of a circle.
With the Circle Edit tool, you can also add or subtract segments from a circle. This can be helpful when you need to create a more complex shape. The Circle tool and Circle Edit tool are both very useful tools for creating circles in AutoCAD. With these tools, you can create perfect circles with ease.
Use The Rectangle Tool to Create Precise Rectangles
To start, open AutoCAD and select the Rectangle tool from the Draw toolbar. Next, click on the point where you want to place the upper-left corner of the rectangle and drag the cursor to specify the length and width of the rectangle. When you’re done, release the mouse button.
You can also use keyboard shortcuts to create rectangles. To do this, press R to activate the Rectangle tool and then enter the dimensions of the rectangle.
The Rectangle tool is a very handy tool for creating precise rectangles. With a little practice, you’ll be able to create perfect rectangles in no time!
Source: Pixabay
Use The Scale Tool To Resize Objects Accurately
AutoCAD’s scale tool is a powerful feature that can be used to resize objects accurately. The scale tool can be accessed by selecting the Scale button on the Modify toolbar, or by pressing S on the keyboard.
To use the scale tool, first select the object that you want to resize. Next, select one of the scale tools from the scale toolbar. There are three scale tools: Absolute, Relative and Uniform.
The Absolute scale tool will resize the object based on the unit type that is set in the Drawing Units dialog box. The Relative scale tool will resize the object based on the distance between the two points that are selected. The Uniform scale tool will resize the object so that all of its dimensions are the same.
After selecting the scale tool, drag the mouse to resize the object. The scale toolbar will display the current scale factor and the object’s dimensions. You can also use the arrow keys to adjust the scale factor.
When you are finished resizing the object, press Esc to exit the scale tool.
Use The Mirror Tool to Create Symmetrical Designs
The mirror tool in Autocad is used to create symmetrical designs. By mirroring objects or groups of objects, you can quickly create balanced and harmonious designs. The mirror tool can be found under the Modify tab.
To use it, select the object or objects you want to mirror and click on the Mirror button. A mirror line will appear indicating where the mirror will be created. You can then adjust the placement of the mirror line as needed. When you are satisfied with the results, click on the green checkmark to accept them.
While there are many AutoCAD commands that can help streamline your design process, these six commands are a great starting point for any designer. So next time you're working on a project in AutoCAD, try using some of these tricks to make your job a little easier.
That's it for now! We hope you've found these AutoCAD tips helpful. If you're looking for a design engineer, consider Engineering Solutions- we have the experience and knowledge necessary to help your business succeed. Thanks for reading!